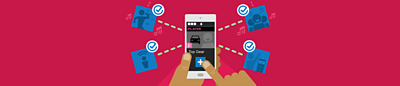By ‘personalisation’ we mean:
- Recommending things we think you’ll like
- Remembering how far through a programme you are (so you can pick up where you left off)
- Giving you notifications about things you enjoy.
Before we can do that, we need to understand how you use the Â鶹ԼÅÄ, by looking at things like the articles you read and the programmes you watch.
How to turn off personalisation
You can turn off ‘Allow personalisation’ in your.
What happens if you turn off personalisation?
- You will not get any personal recommendations based on things you’ve watched and listened to.
- You will not be able to sign up for the Â鶹ԼÅÄ's personalised email newsletter. If you’ve already signed up, you will automatically stop receiving them.
- We will not remember how far through a programme or video clip you are. So you won’t be able to pause shows and later pick up where you left off.
- You’ll still be able ‘add’ things for later, get notifications, comment on stories, and vote on shows like Strictly Come Dancing.
How to make sure your personalisation setting is updated everywhere
When you change your personalisation setting, it’s updated straight away on the web browser you’re using. But it won’t be updated immediately on any other browsers, devices or Â鶹ԼÅÄ apps you use. So once you’ve changed the setting in one browser…
- On any other web browsers you use, including on different devices, you’ll need to sign out and sign back in again
- On any Â鶹ԼÅÄ apps on your phone or tablet, you’ll need to sign out and sign back in again, then fully close the app and open it again.
Is turning off personalisation the same as turning off cookies?
No, they’re separate. You can find out more about cookies on the Â鶹ԼÅÄ here.
Is turning off personalisation the same as turning off notifications?
No, they’re separate. To turn off notifications, click the bell and change your notifications settings there, or go to your app settings.